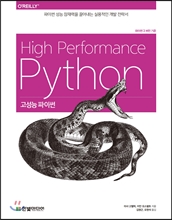PHP 프레임워크계를 평정하고 있는 Laravel
MVC 기반의 프레임 워크로 현재 많은 프로젝트들에 쓰이고 있다.
라라벨 개발환경을 구성하는 방법은 두가지 방법이 있다.
1. 필요프로그램 설치
먼저 라라벨 개발환경이 미리 설정된 가상 머신 이미지 파일을 다운로드 받는 방법이 이다.
A. https://www.vagrantup.com/ 에서 다운후 설치
B 가상 머신 설치
vagrant 는 가상 에뮬레이터를 사용하므로 가상의 머신을 돌릴 에뮬레이터를 설치해야한다.
vmware 와 virtualbox 둘중에 선택하도록한다.
virtualbox가 오픈소스이면서 무료이면서 이 글에서는 virtualbox를 사용한다.
C. GIT 설치
git.org 에서 설치파일 다운로드
Mac osx 같은 경우에는 brew 혹은 macports 를 이용해서 설치 가능
D. laravel/homestead 박스 추가
설치를 완료했다면
vagrant box add laravel/homestead
2. 설정
MAC의 사용자 같은 경우는 terminal을 구동하고
Windows 같은 경우는 방금 설치한 Git bash 를 활용해서 설치
(Windows 10 같은 경우는 ubuntu bash 로도 가능)
home folder로 가서 Homestead 파일을 다운받자
$ cd ~
$ git clone https://github.com/laravel/homestead.git Homestead
Homestead 폴더로 들어가서 초기 설정 파일 설치
bash init.sh
명령어 실행후 .homestead 폴더가 생성된다.
위부터 차근 차근 살펴보면
ip
memory
cpus:
provider:
Homestead.yaml 파일안에 아래 folders 항목이 있는 것을 볼수 있다.
folders:
- map: ~/Code
to: /home/vagrant/Code
folders 자신의 라라벨 파일이 있을곳의 document base 로 설정하자.
나중에 Code가 루트 폴더로 인식되어
Code/public 에서 laravel 프로젝트의 public 역할을 한다.
아래쪽을
sites:
- map: homestead.app
to: /home/vagrant/Code/Laravel/public
hosts 파일 설정 ( 개발 컴퓨터에서 특정 주소를 칠경우 강제적으로 라우팅할수 있도록 해야한다 )
hosts 파일에 대한 자세한 내용은 여기를 참조
/etc/hosts
C:\Windows\System32\drivers\etc\hosts
192.168.10.10 homestead.app
가상환경에 연결할 ssh 키를 생성하자
ssh-keygen -t rsa -C "you@homestead"
ssh 키를 이용하여 homestead 환경에 접속해보자
Linux 환경이나 mac osx 환경에서는 이미 ssh 클라이언트가 설치되어 있을것이다.
Windows 에서는 putty 를 사용하자.
참고:
1. https://laravel.com/docs/5.3/homestead
2. https://laravel.com/docs/5.3/installation